Cara Cleaning Printer HP Deskjet 2135 – Dalam penggunaan Printer HP Deskjet 2135, kalian wajib mengetahui beberapa indikasi masalah pada perangkat tersebut. Salah satu masalah yang cukup sering terjadi adalah lampu indikator tinta berkedip merah.
Jadi, di sebelah kiri terdapat kumpulan tombol dan lampu indikator, salah satunya adalah lampu indikator tinta. Ada dua lampu indikator tinta, yaitu tinta warna dan tinta hitam. Ketika mendapati salah satu lampu indikator berkedip merah, biasanya ada yang harus diperbaiki pada Catridge.
Untuk kalian para pengguna Printer HP Deskjet 2135, kalian hanya perlu melakukan Cleaning untuk mengatasi masalah tersebut. Proses Cleaning pada Printer HP tipe ini cukup mudah, kalian bisa melakukannya tanpa melalui perangkat Komputer, baik itu PC maupun Laptop. Windows 11 Xtreme LiteOS Version Build Crack
Sementara itu, sebelum melakukan Cleaning kalian juga perlu melakukan Nozzle Check terlebih dahulu. Baiklah, supaya lebih jelasnya langsung saja simak tata cara di bawah ini untuk melakukan Nozzle Check dan Cleaning Printer HP Deskjet 2135.
Cara Cleaning Printer HP Deskjet 2135

Sebagai pengguna Printer, hasil cetak yang kurang jelas atau putus-putus menjadi salah satu kendala yang sangat umum terjadi. Masalah ini bisa terjadi ketika tinta hampir habis atau Catridge kotor karena tinta meluber dan lain sebagainya.
Untuk menangani masalah tersebut, kalian tidak harus langsung mengisi ulang tinta atau mengganti Catridge baru. Proses Cleaning bisa menjadi pertolongan pertama ketika hasil cetak tidak jelas, cara ini juga berlaku untuk para pengguna Printer HP Deskjet 2135.
Sebelum kami jelaskan lebih lanjut mengenai langkah-langkah Cleaning Printer HP Deksjet 2135, perlu diketahui bahwa proses tersebut pada Printer ini berbeda dengan proses Cleaning Printer Epson L3110, Canon iP2770 dan beberapa merk dan tipe Printer lainnya.
Proses Cleaning pada Printer tidak menghabiskan tinta terlalu banyak, karena tidak memiliki komponen penyedot yang berguna untuk membersihkan tinta meluber di sekitar Catridge. Pada Printer HP Deskjet 2135 terdapat komponen seperti kuas yang akan menyeka bagian Head dari sisa-sisa tinta yang menjadi sumber masalah hasil cetak kurang maksimal.
Meski begitu, proses Nozzle Check tetap perlu dilakukan guna mengetahui secara detail tinta mana yang bermasalah atau sudah hampir habis. Untuk melakukan Nozzle Check pada Printer ini bisa menggunakan cara manual. Berikut ini adalah tutorial lengkap melakukan Nozzle Check hingga Cleaning Printer HP Deskjet 2135 :
1. Hidupkan Printer
Pertama-tama kalian hidupkan Printer HP Deskjet 2135 dengan cara menekan tombol Power
2. Tekan Tombol Power + Tombol X
Selanjutnya lakukan Nozzle Check dengan cara tekan dan tahan tombol Power lalu tekan tombol X satu kali.
3. Muncul Hasil Nozzle Check
Setelah itu Printer akan melakukan Test Print. Lihat hasilnya, jika Test Print masih jelas dan tegas, artinya tinta maupun Catridge nya masih aman dan tidak perlu dilakukan Cleaning. Sebaliknya, jika hasil Nozzle Check pudar, putus-putus maka kalian perlu melakukan Cleaning sebagai solusinya.
4. Tekan Tombol Power + Tombol X
Untuk Cleaning Printer secara manual kalian hanya perlu menekan tombol Power, tahan lalu tekan tombol X dua kali.
5. Printer Akan Melakukan Proses Cleaning
Setelah Printer akan melakukan pembersihan Catridge. Proses ini memakan waktu kurang lebih 1 sampai 3 menit.
Jika proses Cleaning sudah selesai, lakukan Nozzle Check sekali lagi menggunakan cara diatas untuk memastikan apakah hasil cetak sudah normal kembali atau belum. Apabila hasilnya ternyata masih kurang jelas, maka Fix kalian harus mengganti tinta baru.
Cara Cleaning Printer HP Deskjet 2135 Otomatis
Selain melalui cara diatas, untuk Cleaning Printer HP Deskjet 2135 juga bisa dilakukan dengan metode Otomatis alias menggunakan PC atau Laptop. Cara ini memang sedikit lebih repot, tapi untuk hasilnya akan jauh lebih maksimal dibandingkan Cleaning Manual.
Sebelum melakukan Cleaning, pastikan kalian sudah install Driver Printer HP Deskjet 2135 di Komputer. Selain itu, Printer juga harus sudah terhubung ke PC atau Laptop menggunakan kabel USB. Jangan lupa juga untuk menyiapkan kertas pada Printer sebagai keperluan Test Print nantinya.
Apabila semuanya sudah siap, sekarang ikuti langkah-langkah di bawah ini untuk Cleaning Otomatis pada Printer HP Deskjet 2135 :
1. Buka Driver Printer
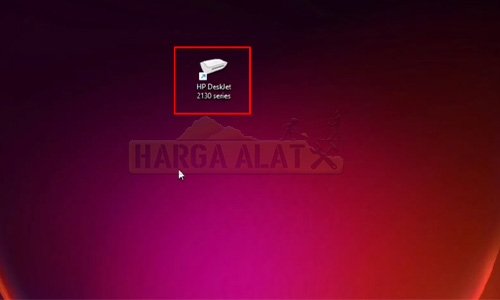
Pertama silahkan buka Driver Printer yang sudah terinstal di PC atau Laptop
2. Pilih Maintain Your Printer
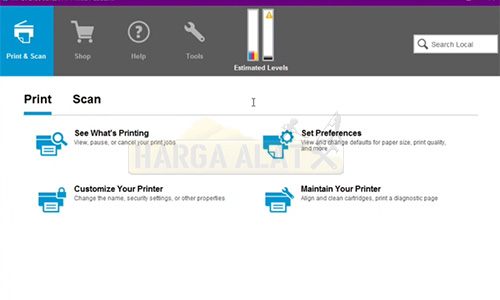
Setelah itu akan muncul beberapa pilihan menu di halaman utama, langsung saja pilih menu Maintain Your Printer
3. Pilih Align Catridges
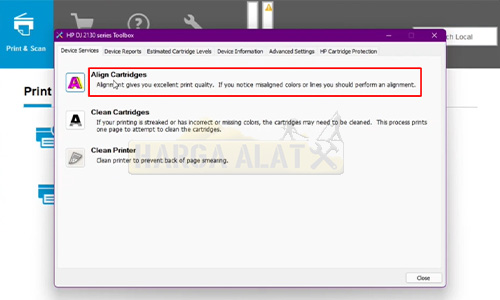
Pada halaman berikutnya silahkan pilih menu Align Catridges
4. Klik Next
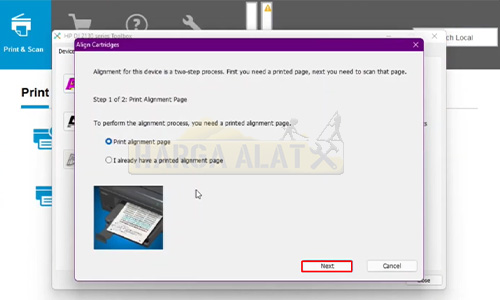
Pada pop-up yang muncul silahkan klik tombol Next
5. Proses Cleaning Berlangsung
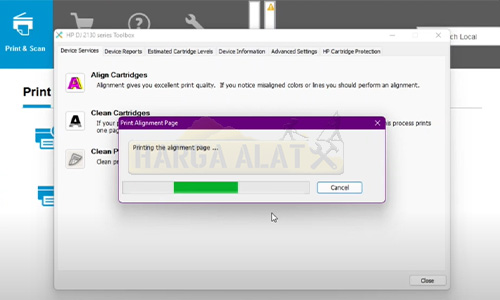
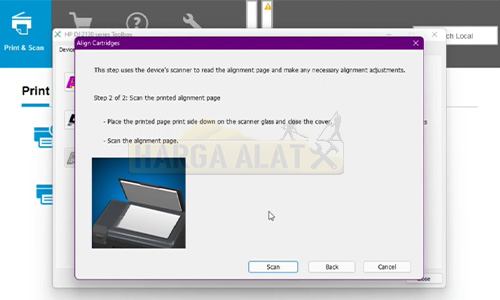
Setelah itu sistem akan melakukan Cleaning Printer, tunggulah hingga proses tersebut selesai. Jika sudah, periksa hasil Cleaning untuk mengetahui kualitas cetak yang dihasilkan.
Apabila hasilnya bagus, artinya proses Cleaning sudah berhasil. Selanjutnya klik Scan pada pop-up yang muncul
6. Pilih Clean Catridge
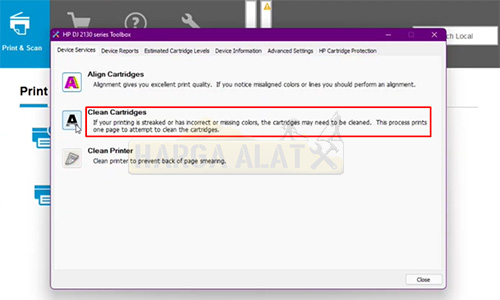
Kemudian tampilan akan beralih ke halaman Maintain Your Printer. Disini kalian tinggal melakukan proses selanjutnya, yaitu Clean Catridge.
7. Klik Print
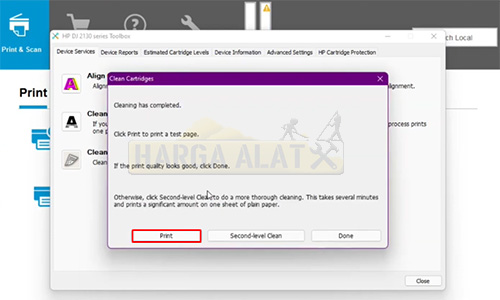
Klik tombol Print untuk memulai proses Clean Catridge.
8. Klik Done
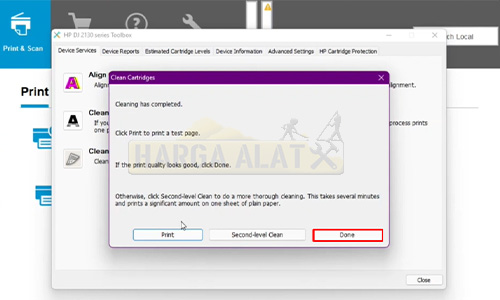
Pada proses ini nantinya kalian akan melihat hasil cetak berupa kota-kotak berwarna yang menandakan kondisi tinta pada Catridge, apakah masih banyak atau sudah mau habis. Jika hasil cetak sempurna, artinya Catridge masih aman. Silahkan klik Done.
Tapi jika hasil nya kurang memuaskan, coba lakukan Clean Printer ulang dengan cara menekan tombol Print sekali lagi.
9. Clean Printer
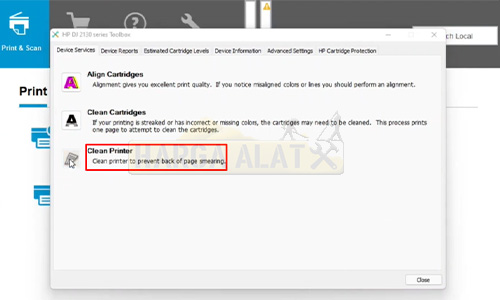
Terakhir, klik menu Clean Printer. Pada proses ini Printer akan mencetak dokumen kosong untuk memastikan bahwa tidak ada masalah lagi pada hasil cetak Printer HP Deskjet 2135.
KESIMPULAN
Itu dia pembahasan dari Hargaalat.id mengenai cara Cleaning Printer HP Deskjet 2135 menggunakan metode Manual dan Otomatis. Apapun metode atau cara yang digunakan, intinya cara ini berguna untuk mengatasi hasil cetak yang kurang maksimal karena Catridge kotor atau tinta sudah hampir habis.
Meski begitu, disini kami informasikan bahwa proses Cleaning yang terlalu sering juga tidak baik untuk perangkat tersebut, karena bisa mengakibatkan tinta cepat habis bahkan bisa membuat Printer cepat rusak.
sumber gambar :
- Tim Hargaalat.id
- Channel Youtube ELECTRICALWORK CHANNEL
