Cara Ngeprint dari HP ke Mesin Fotocopy – Sekarang aktivitas cetak dokumen atau Ngeprint sudah bisa dilakukan melalui mesin fotocopy dengan sumber file berasal dari HP. Hal ini tentu berkat kecanggihan teknologi yang terpasang pada perangkat mesin fotocopy.
Namun seperti nya banyak dari kalian yang masih bingung bagaimana cara Ngeprint dari HP ke mesin fotocopy. Oleh karena itu, melalui artikel berikut kami bakal menjelaskan secara lengkap terkait tutorial melakukan aktivitas tersebut.
Untuk Ngeprint dari HP ke mesin fotocopy memang tidak bisa dilakukan di semua mesin fotocopy, melainkan ada beberapa syarat yang harus dipenuhi. Kemudian untuk smartphone atau HP yang digunakan juga perlu di install aplikasi tambahan guna membantu proses cetak dokumen dari HP ke mesin fotocopy.
Baiklah, daripada penasaran langsung saja simak penjelasan mengenai tata cara cetak dokumen dari HP ke mesin fotocopy lengkap dengan apa saja persyaratan yang harus dipenuhi berikut ini.
Cara Ngeprint dari HP ke Mesin Fotocopy
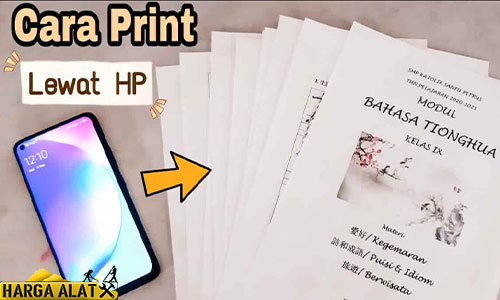
Seperti kita tahu bahwa sekarang sudah banyak merk dan tipe mesin fotocopy sudah mendukung fitur Print di dalamnya. Dengan begitu, sebagai pengguna kita bisa Ngeprint dari HP langsung melalui mesin fotocopy tanpa harus memasangkan Printer ke PC atau Laptop.
Terlebih saat ini harga mesin fotocopy yang sudah mendukung fitur tersebut dijual dengan harga yang cukup terjangkau. Bahkan beberapa diantaranya juga ada mesin fotocopy warna, sehingga hasil cetak tidak hanya hitam dan putih.
Namun seperti kami sebutkan diatas, proses cetak dokumen dari HP ke mesin fotocopy hanya bisa dilakukan apabila pengguna telah memenuhi semua syarat yang dibutuhkan. Apa sajakah syarat tersebut? Simak di bawah ini :
- Pastikan mesin fotocopy sudah mendukung fitur Print dan Wifi
- Mesin fotocopy sudah terhubung ke Wifi menggunakan kabel LAN IPv4
- HP atau Smartphone yang digunakan juga harus terhubung ke Wifi yang sama
- Mengatur IP Address mesin fotocopy sesuai Wifi yang digunakan
- Sudah menginstall aplikasi Mobile Printer (sesuai merk mesin fotocopy yang digunakan)
Apabila mesin fotocopy yang dimiliki sudah mendukung semua fitur yang diperlukan (Wifi, Port Kabel LAN IPv4 dan Print) maka kalian tinggal menginstall aplikasi di HP. Untuk aplikasi yang dibutuhkan sesuai dengan merk mesin fotocopy nya.
Sebagai contoh, disini kami akan melakukan tata cara Ngeprint dari HP ke mesin fotocopy merk Canon. Dengan begitu, aplikasi yang dibutuhkan adalah Canon PRINT Bussines. Aplikasi tersebut bisa di download secara gratis melalui Google Play Store maupun App Store.
Setelah memenuhi semua syarat yang dibutuhkan, selanjutnya mari kita simak tata cara Ngeprint dari HP ke mesin fotocopy Canon berikut ini :
1. Nyalakan Mesin Fotocopy
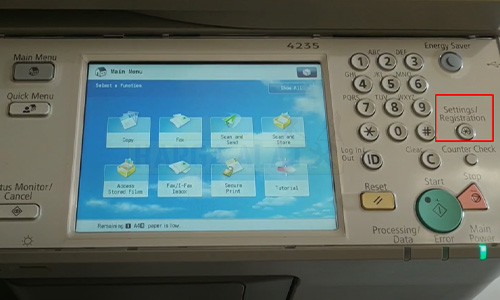
Pertama-tama kalian nyalakan mesin fotocopy yang akan dipakai untuk Ngeprint dari HP. Setelah itu tekan tombol Settings / Registration
2. Pilih Preferences
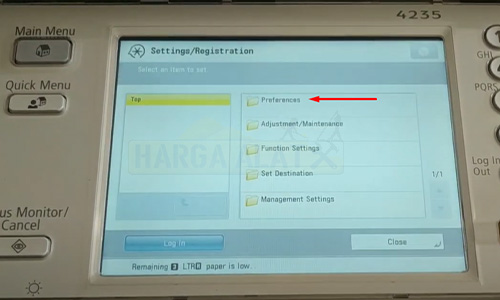
Pada tampilan yang muncul di layar silahkan pilih menu Preferences
3. Pilih Network
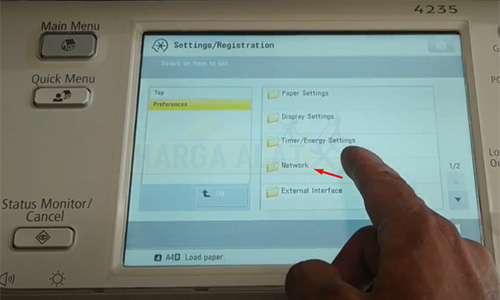
Selanjutnya pilih Network
4. Confirm Network Connection Set
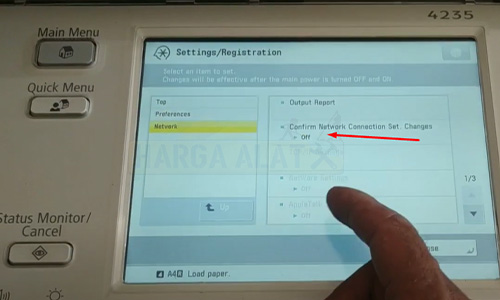
Lalu klik Confirm Network Connection Set dan pilih ON
5. Tekan TCP / IP Settings
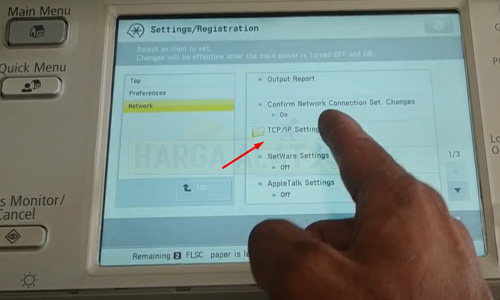
Jika sudah aktif, sekarang tekan menu TCP / IP Settings
6. Masuk ke IPv4
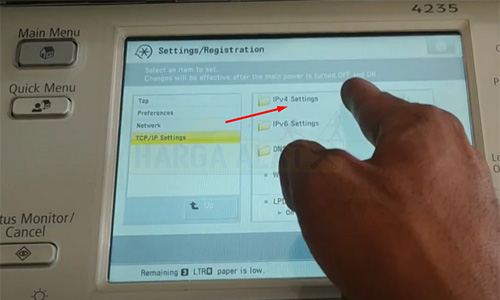
Setelah itu masuk ke menu IPv4
7. Setting IP Address
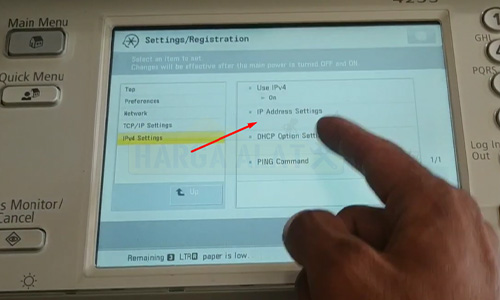
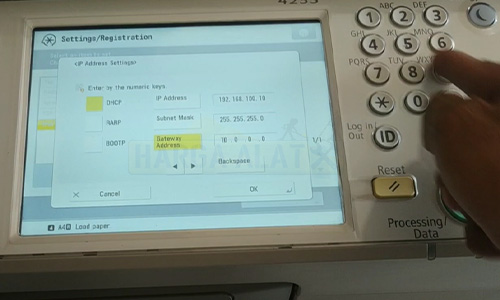
Klik IP Address Settings lalu atur alamat IP di mesin fotocopy sesuai dengan alamat IP dari Wifi yang digunakan. Jangan lupa ketuk menu DHCP agar alamat IP yang sudah di settings tidak berubah-ubah.
8. Tekan OK
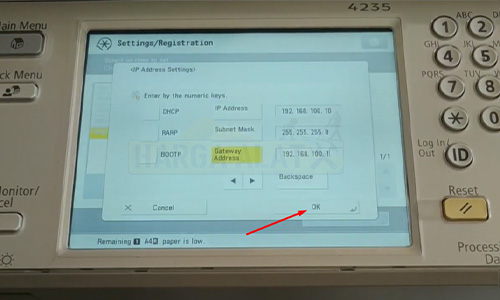
Setelah berhasil settings IP Address kalian klik tombol OK untuk menyimpan pengaturan tersebut.
9. Matikan Mesin Fotocopy
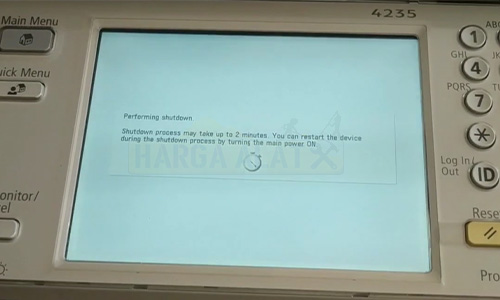
Kemudian matikan mesin fotocopy
10. Buka Aplikasi
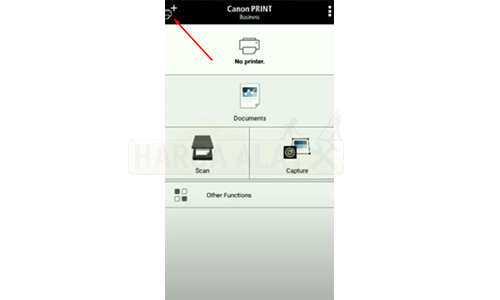
Sekarang buka aplikasi Canon PRINT Bussines yang sudah di install sebelumnya. Pada halaman utama kalian tap ikon ( + ) di bagian pojok kiri atas
11. Pilih Manual Search
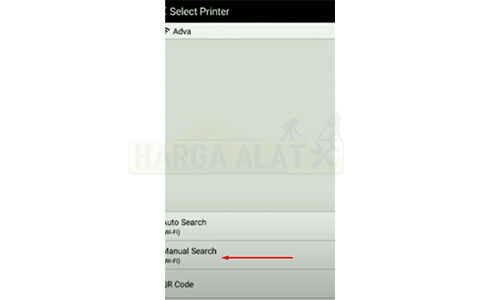
Setelah itu klik menu Manual Search untuk mencari perangkat mesin fotocopy
12. Klik Nama Perangkat
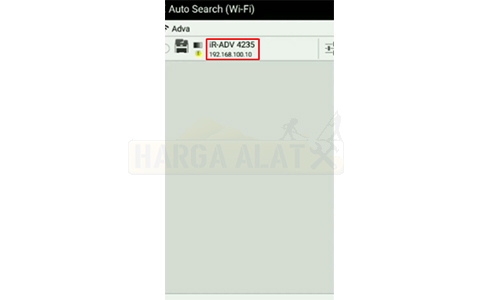
Silahkan klik nama perangkat mesin fotocopy yang tertera di hasil pencarian
13. Hubungkan HP ke Mesin Fotocopy
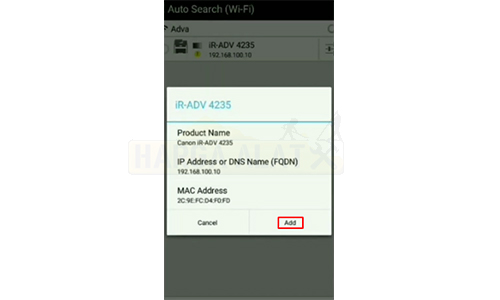
Lalu ketuk Add untuk menghubungkan HP ke mesin fotocopy
14. Cari Dokumen
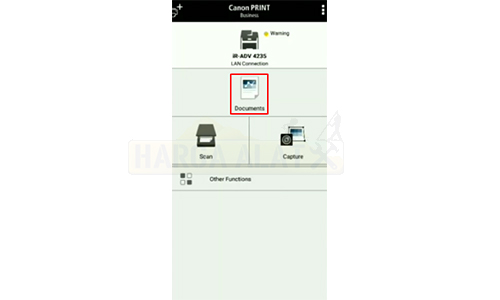
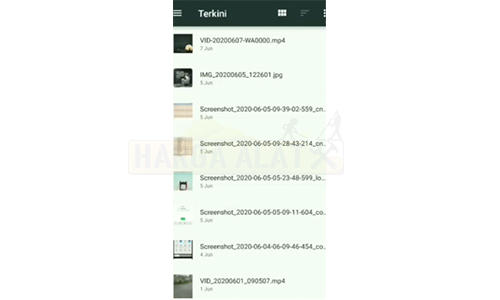
Sekarang tekan menu Dokumen di halaman utama aplikasi dan cari file yang akan di Print ke mesin fotocopy pada folder yang sudah disiapkan.
15. Klik Print
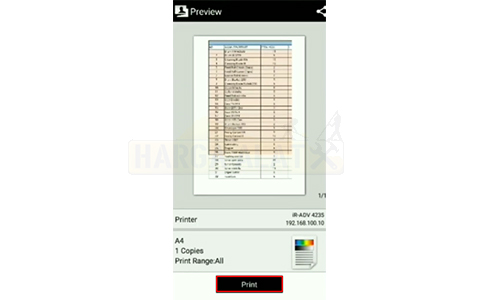
Terakhir, ketuk tombol Print untuk mencetak dokumen dari HP ke mesin fotocopy. Pastikan sebelum Ngeprint, kalian sudah meletakkan kertas di posisi yang sesuai di mesin fotocopy
16. Berhasil Ngeprint dari HP ke Mesin Fotocopy
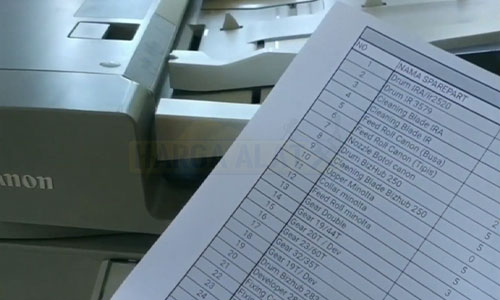
Tunggu beberapa saat, hasil cetak akan keluar dari mesin fotocopy. Sampai disini kalian sudah berhasil mencetak dokumen dari HP ke mesin fotocopy.
KESIMPULAN
Jadi seperti itulah ulasan dari Hargaalat.id mengenai tata cara Print Out dokumen ke mesin fotocopy menggunakan smartphone. Tapi ingat, cara diatas hanya bisa dilakukan apabila mesin fotocopy sudah mendukung fitur-fitur yang diperlukan. Selain itu, pastikan juga antara HP dan mesin fotocopy sudah terhubung ke Wifi yang sama. Hal ini bertujuan untuk memudahkan settings IP Address dalam aktivitas Ngeprint ke mesin fotocopy dari HP.
sumber gambar :
- Tim Hargaalat.id
- harapanrakyat.com
- kurotekno.com
