Cara Setting HDMI Laptop Windows 10 ke TV – HDMI adalah kabel standar untuk mengirim video dan audio dari satu perangkat ke perangkat lainnya. Kabel HDMI merupakan salah satu perangkat tambahan yang digunakan untuk menghubungkan smartphone, laptop maupun video ke TV.
Kabel HDMI menjadi salah satu ALAT PENYAMBUNG HP KE TV terbaik dengan harga yang terjangkau yaitu berkisar Rp. 80.000 saja. Bukan hanya itu saja, banyak pengguna laptop Windonws 10 yang memilih menggunakan HDMI untuk menyambungkan perangkat laptop miliknya ke perangkat TV dirumah.
Meskipun MENGHUBUNGKAN LAPTOP KE TV DENGAN WIFI bisa dilakukan dan hampir semua tipe laptop serta TV sudah mendukung, namun banyak pengguna laptop Windows 10 lebih memilih menggunakan kabel HDMI. Hal ini tak terlepas dari cara setting kabel HDMI laptop ke TV yang sangat mudah dan tidak ribet.
Meskipun cara setting HDMI terbilang mudah, akan tetapi masih banyak pengguna Windows 10 yang belum mengetahui cara menggunakan ataupun mengatur HDMI. Lantas bagaimana cara setting HDMI laptop ke TV? Adapun caranya, silahkan langsung saja simak artikel dari hargaalat.id di bawah ini hingga akhir.
Cara Setting HDMI Laptop Windows 10 ke TV

Menghubungkan laptop windows 10 ke TV menggunakan HDMI merupakan salah satu cara terbaik dan paling sederhana. Namun, untuk dapat menampilkan aktivitas layar laptop windows 10 di layar Televisi, Anda mungkin perlu setting kabel HDMI agar bisa terhubung dengan sempurna dan mendapatkan gambar berkualitas.
Anda tidak perlu khawatir jika tidak tahu cara untuk setting HDMI, karena caranya sangat simpel dan sederhana. Ikuti langkah-langkah di bawah ini untuk mendapatkan cara setting HDMI laptop windows 10 ke TV.
1. Tentukan HDMI Laptop Windows ke TV
Langkah awal untuk setting HDMI perangkat Windows 10 ke TV yaitu menentukan jenis HDMI yang akan digunakan. Tersedia 3 jenis konektor HDMI dan semuanya didasarkan pada ukuran perangkat Windows 10.
- Standar

Konektor yang paling umum dimiliki oleh laptop. Jenis konektor ini terdapat dibagian belakang TV modern dengan lebar sekitar ½ inci.
- Mini

Sambungan ini ditunjukan untuk perangkat portable kecil. Namun, penggunaan sambungan ini membutuhkan kabel khusu untuk terhubung ke port HDMI standar.
- Mikro

Konektor ini biasanya terdapat pada perangkat portable, seperti laptop kecil dan komputer papan. Anda akan membutuhkan kabel khusus untuk menghubungkan ke port HDMI Standar.
2. Hubungkan Laptop Windonws 10 ke TV
- Pertama, silahkan dapatkan kabel HDMI sesuai ukuran dan jenis port HDMI di laptop Anda.
- Hubungkan salah satu ujung HDMI ke PORT HDMI yang tersedia di TV. Catat nomor input HDMI yang terhubung dengannya.
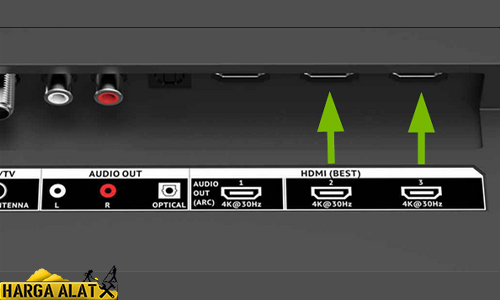
- Pasang ujung HDMI lainnya ke port HDMI out laptop Anda. Jika menggunakan adaptor, maka hubungkan adaptor tersebut ke laptop.

- Pastikan TV dan laptop dihidupkan.
- Kemudian, setting port input HDMI yang terhubung ke komputer.
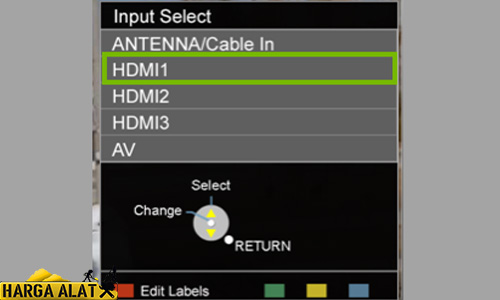
3. Deteksi dan Identifikasi Tampilan Laptop
Apabila tampilan laptop tidak muncul secara otomatis di layar televisi, mungkin perlu meminta laptop windows 10 untuk mendeteksi tampilan secara manual. Setelah televisi terdeteksi sebagai tampilan di Windows, maka perangkat akan mengidentifikasi, sehingga dapat menyesuaikan setting agar sesuai dengan preferensi.
- Klik kanan mouse pada ruang kosong di desktop dan pilih “Pengaturan Tampilan“.
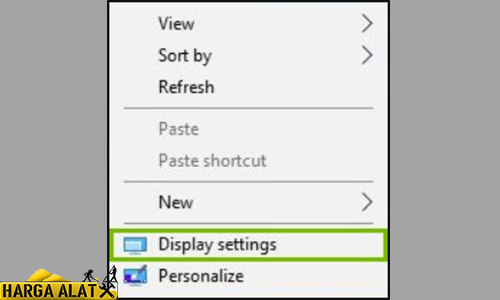
- Jendela pengaturan tampilan akan muncul di layar desktop.
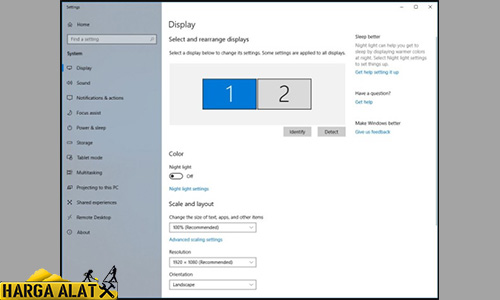
- Fokus utama dari jendela ini membantu mengidentifikasi tampilan yang sekarang ini sedang terhubung dengan laptop. Semua layar yang sedang terhubung akan terdeteksi.
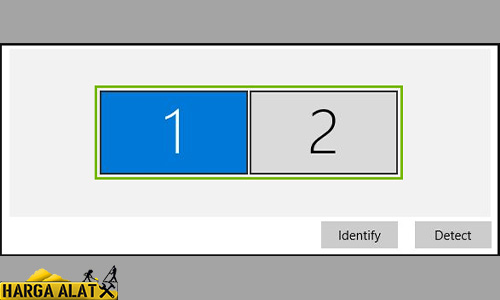
- Apabila laptop tidak menampilkan dua layar terhubung yaitu laptop dan TV, silahkan tekan tombol “Deteksi“. Maka laptop windows 10 akan mendeteksi keberadaan layar lain yang terhubung ke port output.
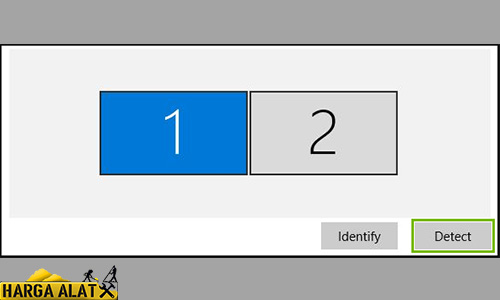
- Setelah tampilan terdeteksi, klik tombol “Identifikasi” akan membantu menentukan layar.
- Pada saat Identifikasi ditekan, nomor yang ditetapkan untuk setiap layar akan ditampilkan di layar secara singkat. Ini akan membantu untuk menentukan layar mana yang akan dipilih saat menyesuaikan pengaturan di jendela pengaturan tampilan.
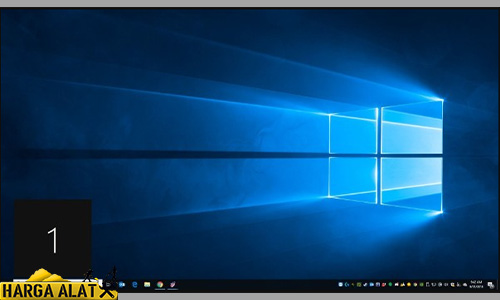
4. Setting Preferensi Laptop ke TV
Selanjutnya, laptop telah mendeteksi tampilan TV. Langkah selanjutnya untuk setting HDMI laptop windows 10 ke TV yaitu memilih bagaimana Anda ingin laptop menangani tampilan kedua.
- Pilihlah tampilan yang mewakili televisi dari menu “Tampilan“.
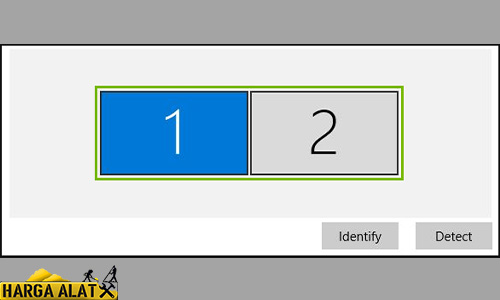
- Gulir ke bawah di bagian “Beberapa Tampilan“. Dari sini, Anda dapat memilih bagaimana tampilan TV berfungsi.
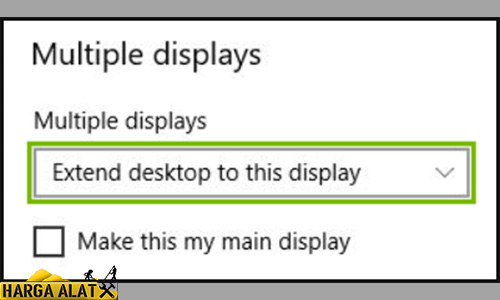
- Akan muncul dua opsi pengaturan tersedia untuk beberapa tampilan dalam windows.
- Duplikat Desktop : Akan menampilkan gambar sama persis di kedua layar. Setting layar ini paling sering digunakan untuk presentasi.
- Perluas Desktop ke Tampilan Ini : Akan memperluas area kerja kedua layar. Setting layar ini biasa digunakan untuk menampilkan beberapa program, browser, video, film dan lain sebagainya.
- Apabila memilih “Duplikat Desktop“, gambar layar laptop windows akan ditampilkan di layar TV, maka setting HDMI Laptop Windonws 10 ke TV sudah siap. Namun, apabila memilih “Memperpanjang Desktop” maka Anda bisa melakukan setting seperti di bawah ini.
5. Memperluas Desktop
- Ketika desktop diperluas di beberapa tampilan, memilih tampilan “Utama” dibutuhkan. Biasanya, display utama akan berisi bilah tugas, sedangkan display tambahan tidak secara default. Di sisi bawah header “Beberapa Display“, Anda bisa menetapkan display utama dengan mencentang kotak “Jadikan ini tampilan utama saya“.
- Memberitahukan Windows terkait posisi display kedua juga cukup penting. Secara default, Windows menganggap tampilan kedua di sebelah kanan layar utama Anda. Akan tetapi, apabila layar kedua benar-benar tidak ada di kiri atau di atas, maka Anda bisa mengklik dan menyeret setiap display dalam jendela display ke posisi paling pas dengan lokasi fisik saat ini.
- Tergantung bagaimana tampilan sekunder Anda di setting secara fisik, mungkin bisa memilih opsi “Orientasi yang” berbeda untuk display tersebut. Landscape merupakan orientasi default untuk semua display, sedangkan Potret akan mengarahkan segala sesuatu secara vertikal di layar.
- Disesuaikan ukuran TV yang terhubung ke laptop Windows 10. Di sisi bawah “Skala dan Tata Letak“, Anda bisa memilih tingkat zoom untuk item dilayar. Ini akan membuat tampak lebih besar serta akan mudah dibaca dilayar yang jauh lebih besar dari laptop Windows 10 Anda.
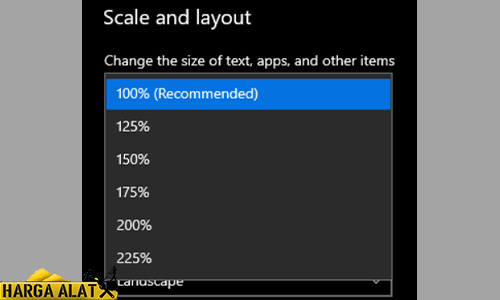
Itulah cara setting HDMI laptop Windows 10 ke TV dari Hargalat.id. Dengan mengikuti cara setting di atas, maka kini Anda bisa dengan mudah menghubungkan laptop Windows 10 ke TV menggunakan konektor HDMI. Meskipun cara setting di atas terlihat sulit, namun ketahuilah bahwa cara settting di atas benar-benar akan mengarahkan Anda dengan benar. Demikian, cara setting HDMI laptop Windows 10 ke TV dari hargaalat, semoga informasinya membantu dan bermanfaat.